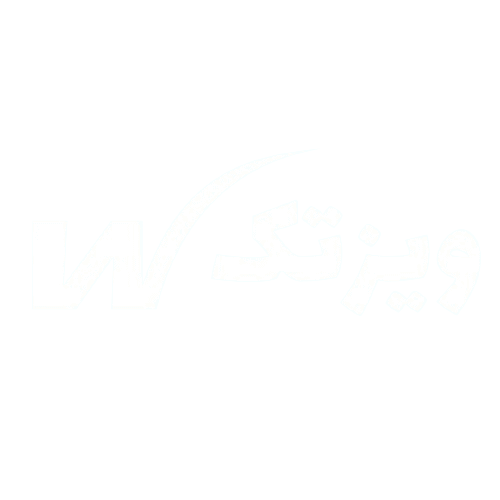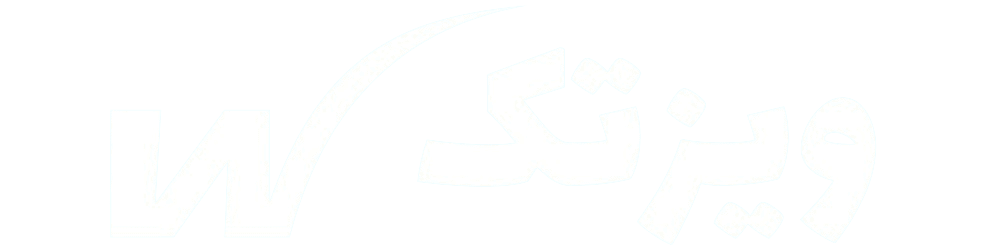استفاده از SSD(Solid State Drive) یکی از کارآمدترین روشها برای بهبود عملکرد کامپیوتر و لپتاپ است. با نصب SSD، سرعت بارگذاری سیستمعامل، اجرای نرمافزارها و انتقال دادهها افزایش چشمگیری پیدا میکند. ما در ویزتک بهصورت جامع مراحل نصب SSD روی کامپیوتر و لپتاپ را توضیح میدهیم و نکات کلیدی برای بهرهبرداری بهتر از این فناوری را ارائه میکنیم در ادامه با ما همراه باشید.
چرا باید SSD نصب کنیم؟
SSD بهعنوان جایگزینی برای هارد دیسکهای سنتی (HDD) طراحی شده است و سرعت پردازش دادهها در آن چند برابر بیشتر از HDD است. برخلاف هارد دیسک که از دیسکهای مکانیکی برای ذخیره داده استفاده میکند، SSD از حافظههای فلش سریع و بدون قطعات متحرک بهره میبرد. این ویژگیها باعث میشوند که زمان بارگذاری سیستم، اجرای برنامهها، و انتقال فایلها بهطور چشمگیری کاهش یابد. علاوه بر این، SSDها مقاومتر از HDDها هستند و مصرف انرژی کمتری دارند، که این موضوع در لپتاپها اهمیت بیشتری پیدا میکند.

بخش اول: نصب SSD روی کامپیوتر
۱. آمادهسازی اولیه
قبل از هر کاری باید مطمئن شوید که SSD مناسب برای سیستم خود را انتخاب کردهاید. SSDها معمولاً در دو نوع SATA و M.2 موجود هستند. نوع SATA برای اکثر کامپیوترهای قدیمی مناسب است، در حالی که M.2 برای سیستمهای جدیدتر با مادربردهای پیشرفته طراحی شده است. همچنین، تهیه ابزارهایی مانند پیچگوشتی، کابل SATA (در صورت لزوم)، و پایه نصب SSD ضروری است. بهیاد داشته باشید که قبل از هر اقدامی از اطلاعات مهم خود نسخه پشتیبان تهیه کنید.
۲. خاموش کردن سیستم و باز کردن کیس
کامپیوتر را خاموش کرده و کابل برق را جدا کنید. تمامی کابلهای متصل به سیستم (مانیتور، کیبورد، ماوس و غیره) را جدا کنید. سپس پانل کناری کیس را باز کنید تا به مادربرد و فضای داخلی دسترسی پیدا کنید. این مرحله ممکن است بسته به نوع کیس شما متفاوت باشد، اما معمولاً با استفاده از یک پیچگوشتی میتوانید بهراحتی پانل را باز کنید.
۳. شناسایی محل نصب SSD
داخل کیس را بررسی کنید و محل مناسب برای نصب SSD را پیدا کنید. اگر SSD شما از نوع SATA است، یک پورت SATA خالی روی مادربرد پیدا کنید و کابل SATA را به آن متصل کنید. همچنین باید یک کانکتور برق SATA را از منبع تغذیه (PSU) پیدا کنید. اگر SSD از نوع M.2 است، شکاف M.2 روی مادربرد را پیدا کنید که معمولاً در نزدیکی پردازنده قرار دارد.
۴. نصب SSD در کیس
برای SSDهای SATA، آن را داخل براکت یا قفسه مخصوص نصب کنید و با پیچ محکم کنید. سپس کابل SATA را به مادربرد و کابل برق را به SSD متصل کنید. برای SSDهای M.2، آن را در شکاف مربوطه قرار دهید و با زاویه مناسب وارد کنید. پس از اطمینان از اتصال صحیح، با استفاده از پیچ مخصوص، SSD را محکم کنید.
۵. بستن کیس و راهاندازی اولیه
پس از نصب SSD، تمامی کابلها را مرتب کنید تا تهویه داخل کیس بهینه باشد. سپس پانل کناری را ببندید و پیچها را محکم کنید. حالا میتوانید کابلهای سیستم را دوباره متصل کرده و کامپیوتر را روشن کنید.
حتما بخونی 🙂 راهنمای خالی کردن حافظه گوشی
بخش دوم: نصب SSD روی لپتاپ
۱. بررسی سازگاری SSD با لپتاپ
پیش از خرید SSD، دفترچه راهنمای لپتاپ خود را بررسی کنید تا نوع SSD سازگار با دستگاهتان را مشخص کنید. اکثر لپتاپهای مدرن از SSDهای M.2 پشتیبانی میکنند، اما لپتاپهای قدیمیتر ممکن است فقط با SSDهای SATA سازگار باشند.
۲. خاموش کردن و آمادهسازی لپتاپ
لپتاپ را خاموش کرده و باتری را جدا کنید (در صورتی که قابل جدا شدن است). برای باز کردن قاب پشتی لپتاپ، از پیچگوشتی مناسب استفاده کنید و بهآرامی تمامی پیچها را باز کنید. هنگام برداشتن قاب پشتی دقت کنید تا به هیچ کابلی آسیبی وارد نشود.
۳. نصب SSD
اگر SSD شما SATA است، ابتدا هارد دیسک قدیمی را جدا کنید. برای این کار، پیچهای نگهدارنده را باز کرده و کابلها را با دقت جدا کنید. سپس SSD را جایگزین کرده و پیچها را محکم کنید. اگر SSD از نوع M.2 است، آن را در شکاف مربوطه قرار دهید و با پیچ محکم کنید.
۴. بستن قاب و روشن کردن لپتاپ
پس از نصب SSD، قاب پشتی را بهدقت در جای خود قرار دهید و تمامی پیچها را ببندید. سپس باتری را وصل کرده و لپتاپ را روشن کنید.
بخش سوم: پیکربندی و نصب سیستم عامل
۱. ورود به BIOS/UEFI
کامپیوتر یا لپتاپ را روشن کنید و با فشار دادن کلیدهایی مانند F2، Delete یا F10 وارد BIOS شوید. در بخش Boot Order، SSD را بهعنوان دستگاه اصلی بوت تنظیم کنید.
۲. نصب سیستم عامل
یک فلش USB یا DVD حاوی فایل نصب سیستمعامل را به دستگاه متصل کرده و سیستم را ریاستارت کنید. مراحل نصب سیستمعامل را دنبال کنید و SSD را بهعنوان محل نصب انتخاب کنید. اگر SSD شامل پارتیشنهای قبلی است، آنها را حذف کنید تا فضای خالی ایجاد شود.
۳. بهینهسازی SSD پس از نصب
پس از نصب سیستمعامل، مطمئن شوید که ویژگی TRIM فعال است. این ویژگی باعث بهبود عملکرد و افزایش طول عمر SSD میشود. همچنین، برای صرفهجویی در فضای ذخیرهسازی، فایلهای حجیم و غیرضروری را به درایوهای دیگر (مانند HDD) منتقل کنید.
نکات کلیدی برای استفاده بهتر از SSD
- تنظیم حالت SATA روی AHCI: این تنظیم در BIOS باعث افزایش سرعت و پایداری SSD میشود.
- بهروزرسانی Firmware: بسیاری از تولیدکنندگان SSD نرمافزارهایی برای بهروزرسانی Firmware ارائه میدهند. این کار میتواند عملکرد SSD را بهبود بخشد.
- جلوگیری از پر شدن SSD: همیشه مقداری از فضای SSD را خالی نگه دارید تا عملکرد آن کاهش نیابد.
نتیجهگیری
نصب SSD روی کامپیوتر و لپتاپ فرآیندی ساده و در عین حال بسیار مؤثر برای افزایش سرعت و کارایی سیستم است. با رعایت مراحل و نکات ذکر شده، میتوانید به بهترین نحو از مزایای SSD بهرهمند شوید. اگر همچنان سوال یا مشکلی دارید، با یک متخصص مشورت کنید یا سوالات خود را اینجا مطرح کنید.